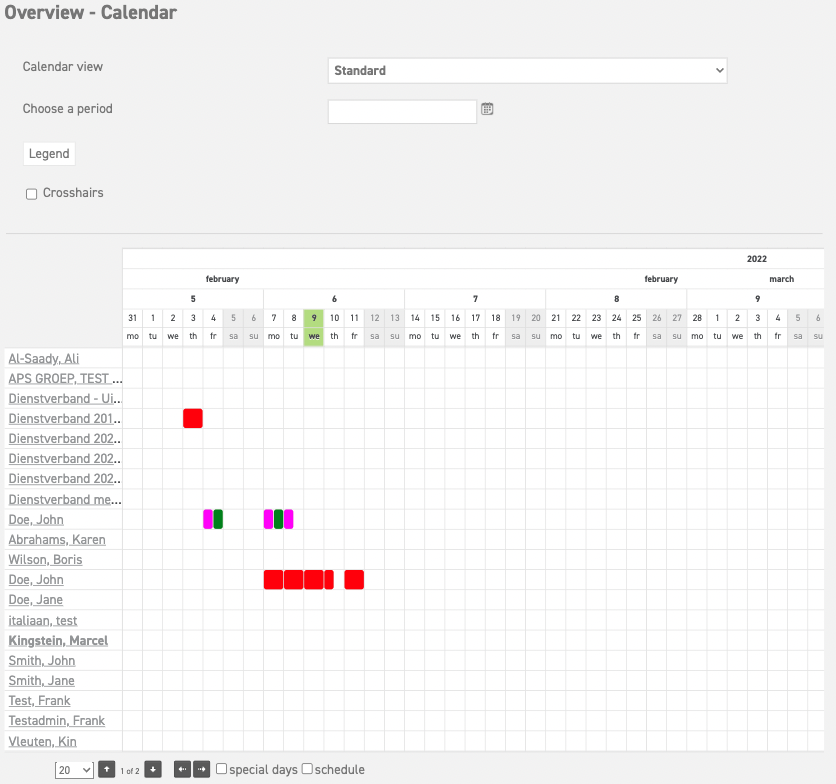The calendar summary
How does the calendar work?
Above the calendar you can select the group of employees that you want to see in the calendar. Here you can also select the date or period of time, by clicking on the little agenda icon. The calendar overview will show the surrounding period of time.
The calendar summary shows the different requests with the different types of leave, in the colours appointed by the administrator to each type of leave. You can click on the legend to see which colour represents which type of leave, and the corresponding status.
Next to calendar summary on the left, all the names of the employees who are part of the chosen calendar summary are shown alphabetically. Every page has a maximum of 20 employees. If this calendar contains more than 20 employees, you can use the arrow buttons underneath the calendar to scroll down and see the remaining employees. The manager can also click on the names to see the balance overview of a specific employee.
The calendar will load without the special days (national holidays). Though, it is possible to see these, by ticking the little box at the bottom. Schedule days are shown in grey, and special days and non-working days are shown in white.
Using the arrow buttons that point to the sides, you can navigate to the previous or next weeks. Note: if you have ticked the box for special days, and you move more than 3 weeks back or forth, you will have to tick these boxes again.
Zooming in and out
In the top-right corner, there is the possibility to zoom in or out. Select the magnifying glass icon to zoom in. Select it again to undo.
Printing the calendar
If you have the desire to print the calendar, you risk working with outdated data, since new requests can be added anytime. For this reason it is only possible to print the calendar by making a screenshot of it, which you then can print.