Click here to read more about using the calendar summary.
Click here to read more about using the calendar summary as a manager.
Colours in calendar summary
In the calendar summary, you can see when someone has taken a leave day by hovering the mouse over the date in question. To gain more insight into the calendar summary, the types of leave and the status of the requests can be given different colours.
By selecting ‘legend’ button, you can see an overview of the different colours and what they represent: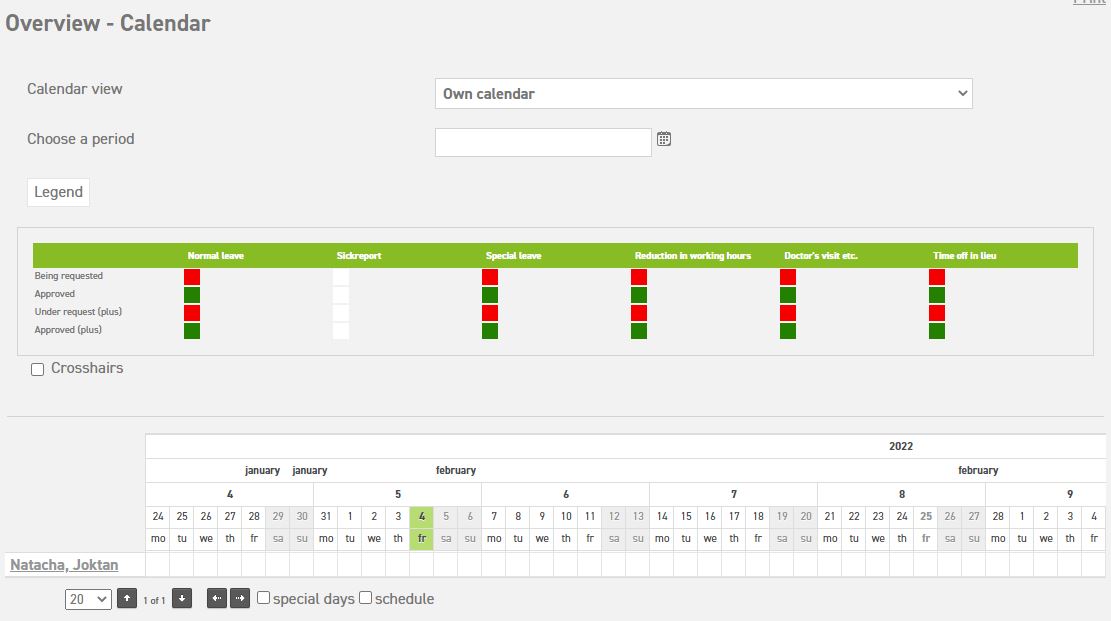
Setting the colours in the master data
Go to ‘Settings (gear icon top right)’ ⇒ ‘Master data’ ⇒ ‘Types of leave’. Select the pencil icon next to the type of leave of which you wish to change the settings.
In the process of creating a new type of leave, the colour options also appear, and can be edited immediately.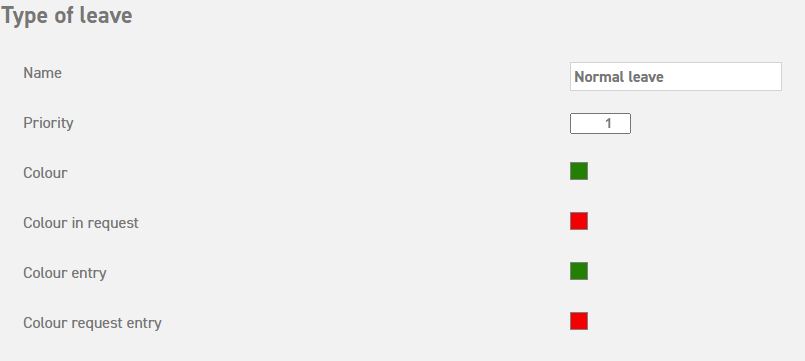
Select 1 of the 4 boxes to edit the colour.
‘Colour’ refers to the colour that will be shown in the calendar summary for this type of leave. An approved request will be shown in this colour.
‘Colour in request’ refers to the colour that will be shown in the calendar summary when the request for leave is still to be assessed by the manager. It will change to the colour above when it is approved.
‘Colour entry’ and ‘colour request entry’ refer to the colour that can be attached to types of leave for which balance can be added by registering overtime. This way, there is a clear difference between added balance by working overtime, and when this extra balance is used again to request leave. These colours do not need to be set if this type of leave does not have the box ‘is overtme’ ticked. To set the colours, follow these 3 steps:
To set the colours, follow these 3 steps:
- In the middle of the pop-up (rainbow-coloured part), select the approximate colour by sliding across vertically.
- Then, select the exact colour you want by using the palette on the left. By sliding the little circle icon across the palette, you can choose the exact colour.
- Finally, click somewhere outside the colour menu to close it. Then select ‘Save’.
RGB colour code
Should you want to use the same colour multiple times, copy the colour code in the bottom-right hand corner of the colour menu. Paste it into another colour menu to create the exact same colour.
Standard colours green and red have the following codes:
008000 for green
FF0000 for red
Click here to read more about using the calendar summary.
Click here to read more about using the calendar summary as a manager.


