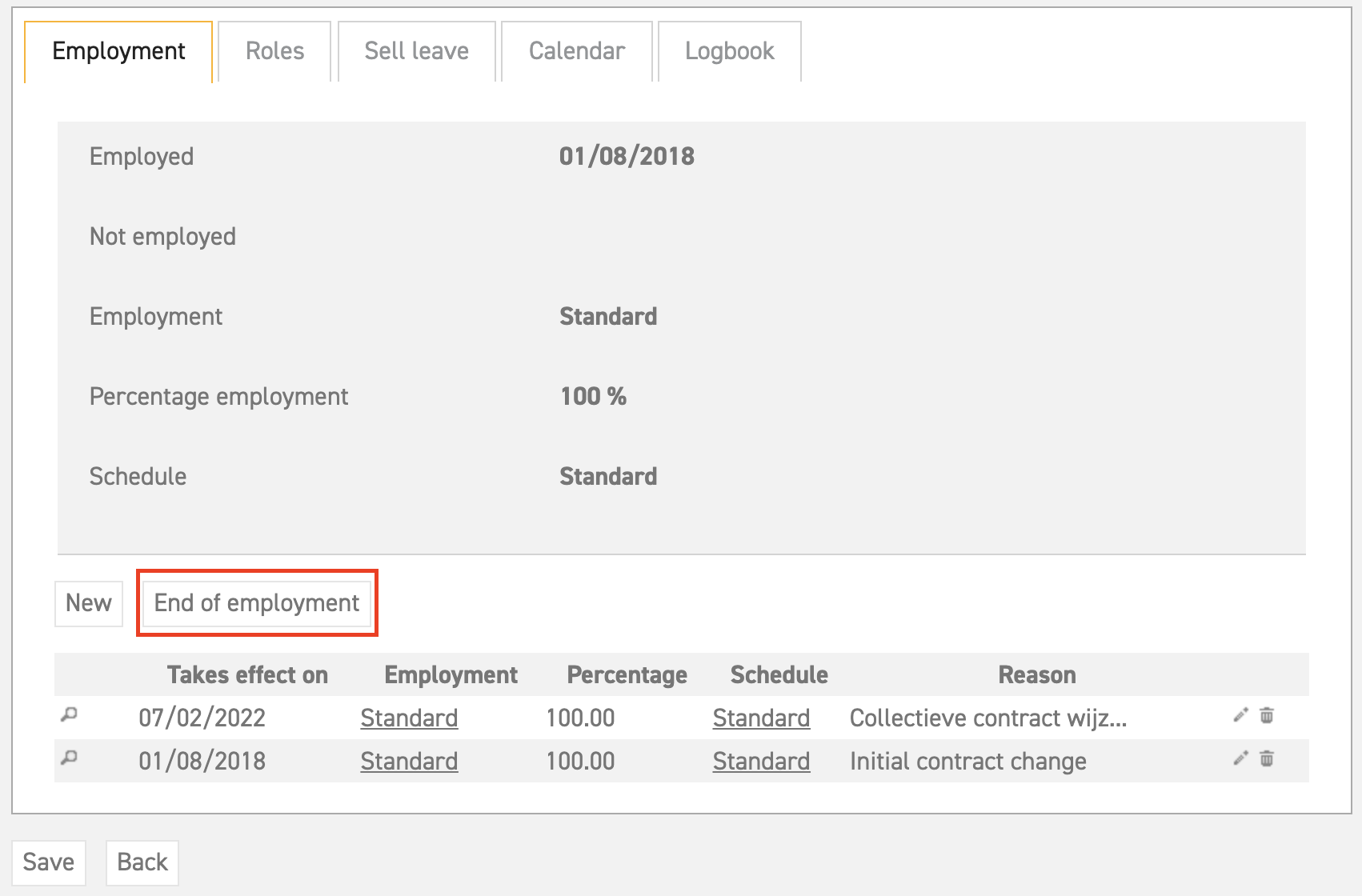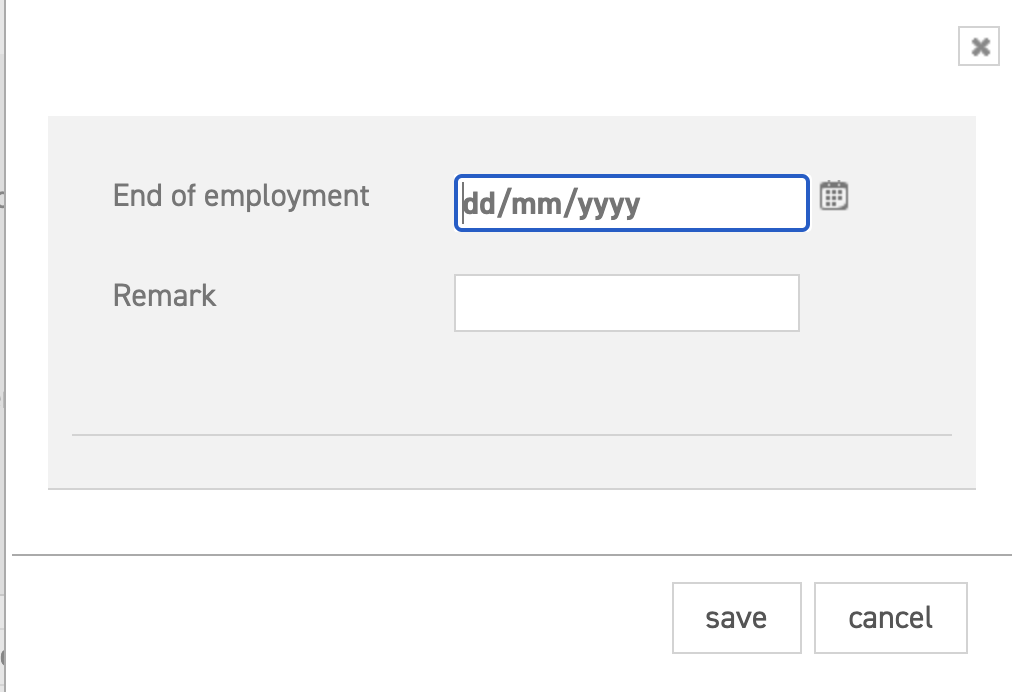Click here to learn more about changing a contract.
Click here to learn more about temporary contracts.
Click here to learn more about contract rules in an employment.
End of contract in a nutshell
In this article you will find an explanation on how to change and/or end a contract.
Contract changes and/or termination can be carried out in the edit employee screen of the employee in question.
Below is a step-by-step explanation of how to terminate the contract of the employee without losing any data.
Step 1: Add an ‘end of employment’ contract rule.
Step 2: Correct any leave requests that are after the end of employment date. Use the analyzer for this!
Step 3: Bringing the balance of the employee to 0 (pay them out).
Step 4: Free up the licence by making the employee inactive in the system.
Ending a contract
To end a contract, you need to add a new contract rule. Do not delete old contract rules in this process! When old contract rules are deleted, the leave build-up will change according to the previous contract rule.
Step 1
We will end the contract of an employee. Search for the employee in the list at ‘Settings (gear icon top right)’ ⇒ ‘Users’ ⇒ ‘Overview’ and select the pencil icon next to the employee in question.
- Change the date to the desired end date of the employee’s contract.
- Fill in a reason. For example: end of contract.
- Click ‘save’. Attention! When you change or delete a contract rule, it affects the whole period the contract rule applies to, also retroactively!
- Then go to ’employee balance summary’. This option can be found at the top of the current page. Now select ‘recalculate balance’.
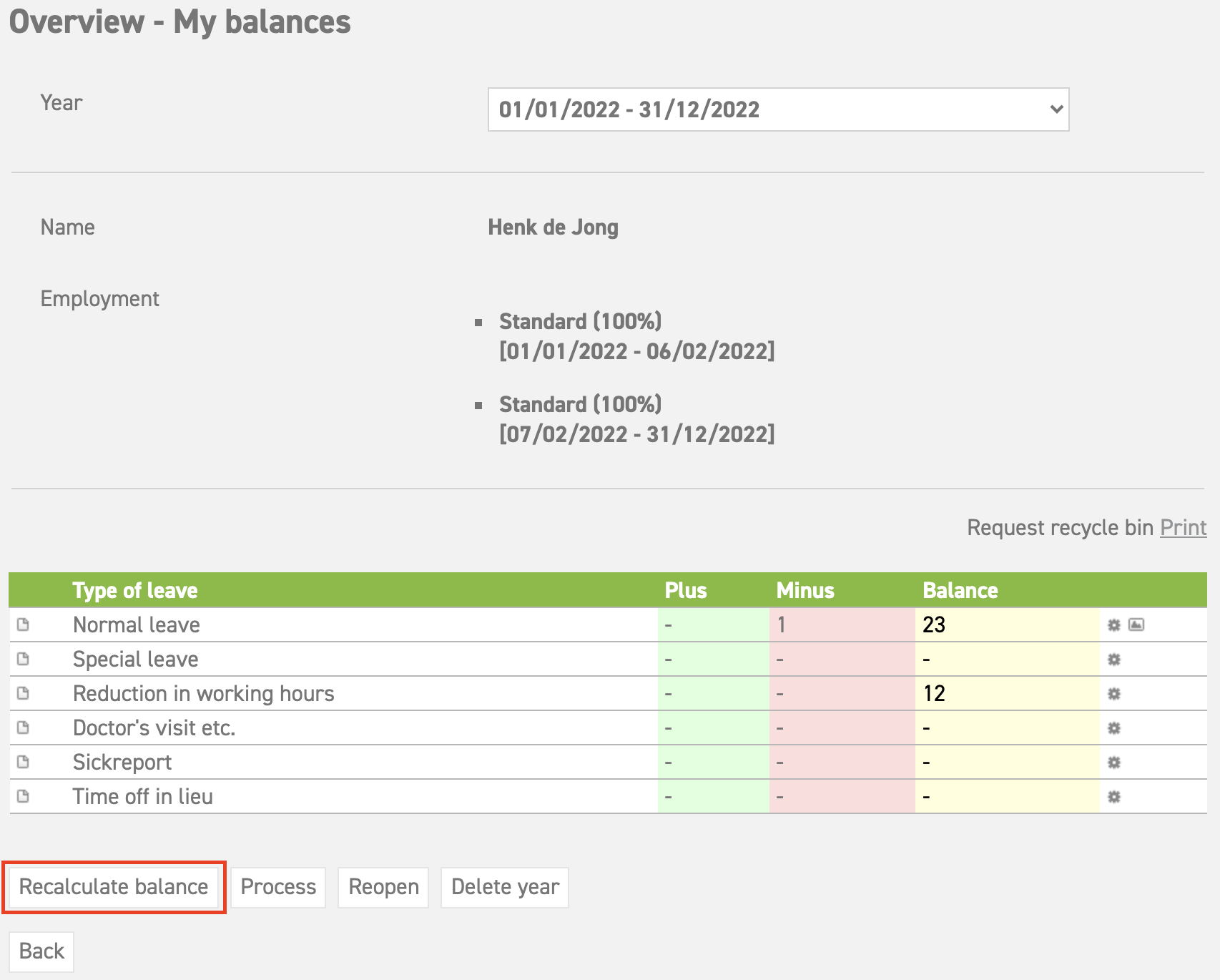
Step 2
- It is possible that the balance will be negative. This means that more leave days have been taken than have been accumulated, before the end of contract date. Furthermore, it could be the case that the employee has (outstanding) requests in the future, which might now occur after the end of contract date. These situations, where there is a “conflict” between the current contract rule and existing requests, can be remedied by the conflict analyzer. This function automatically looks for (collective) request conflicts in the system. You can view the list of conflicting requests by selecting the magnifying glass icon next to the new (end of) contract rule.
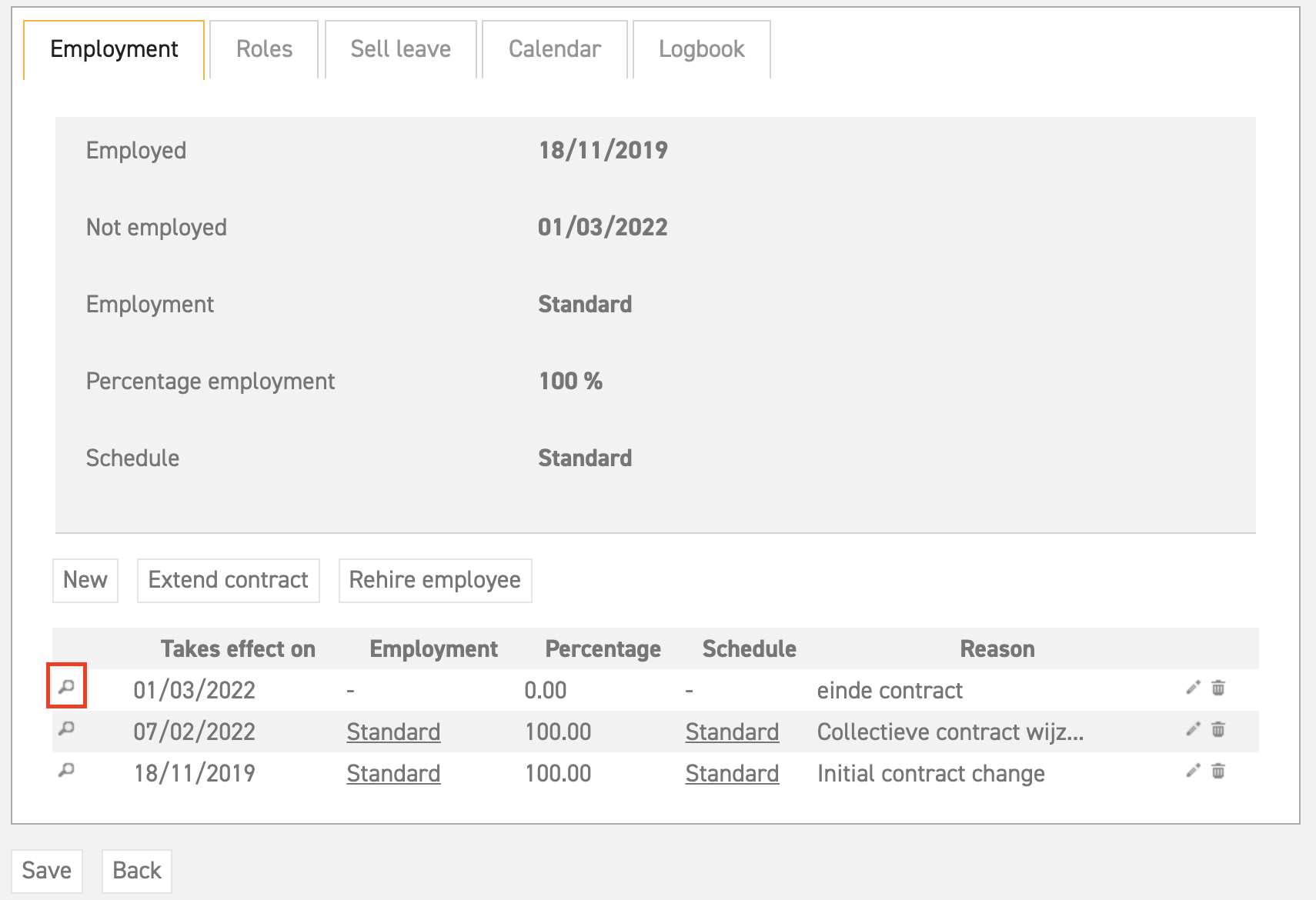
- When you select the magnifying glass, a new screen will appear showing the contract conflicts. See example below:
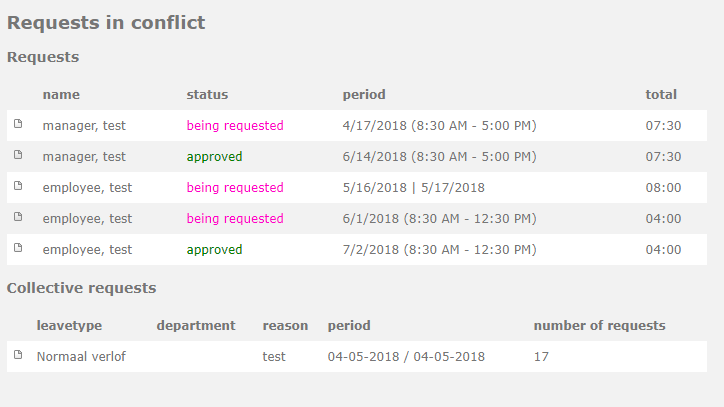
- Here, you can see that the system has found several conflicts; each request which has conflicting data is shown in a list. In this case, the conflicts probably arose because the requests were placed for a time which is after the end of contract date. In the list above, you can see that there are conflicting requests which were still being requested and also some that were already approved. When you select the detail icon, you will be directed to the following screen:
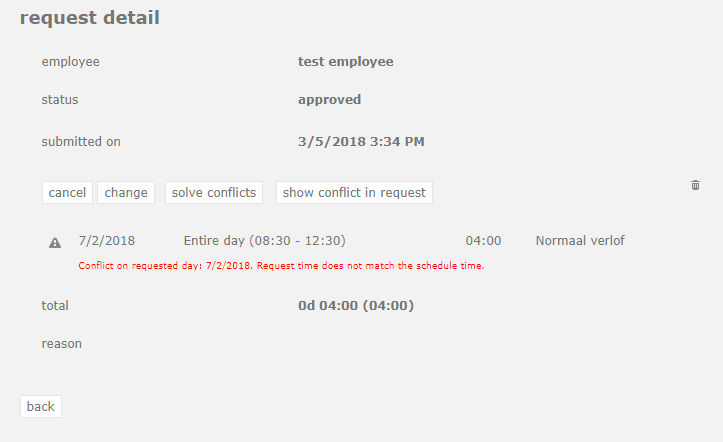
This page contains several options:
- cancel: Select this option to cancel the request. It will then be deleted from the system.
- change: Select this option to change the request. A request screen will appear, in which you can change the details of the request.
- solve conflicts: Select this option to carry out the proposed solution. You can see the proposed solution by selecting “show conflict in request”. For instance, when the proposed solution is ‘has to be deleted’, then the system will delete this request.
- show conflict in request: Select this option to zoom in on the request itself. A screen with detailed information and a solution according to the current schedule or employment will be shown:
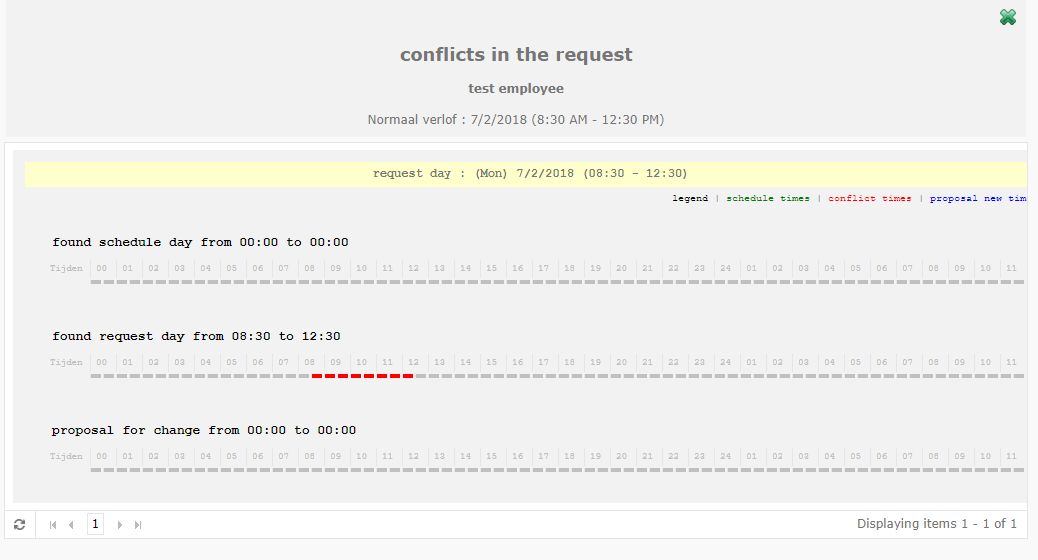
- After deleting the remaining requests which have a later date than the end of the contract, you can go to the balance summary of the employee and can select ‘recalculate balance’ again. The balance will now be recalculated according to the changes that have been made.
Step 3
- There are different options as to what happens to the remaining balance (take leave or pay it out):
When the balance should be paid out, the following steps should be taken:
1. Go back to the ’employee balance summary’ and select the detail of the type of leave ( icon) of which the balance should be paid out.
icon) of which the balance should be paid out.
2. Then select ‘new adaptation’.
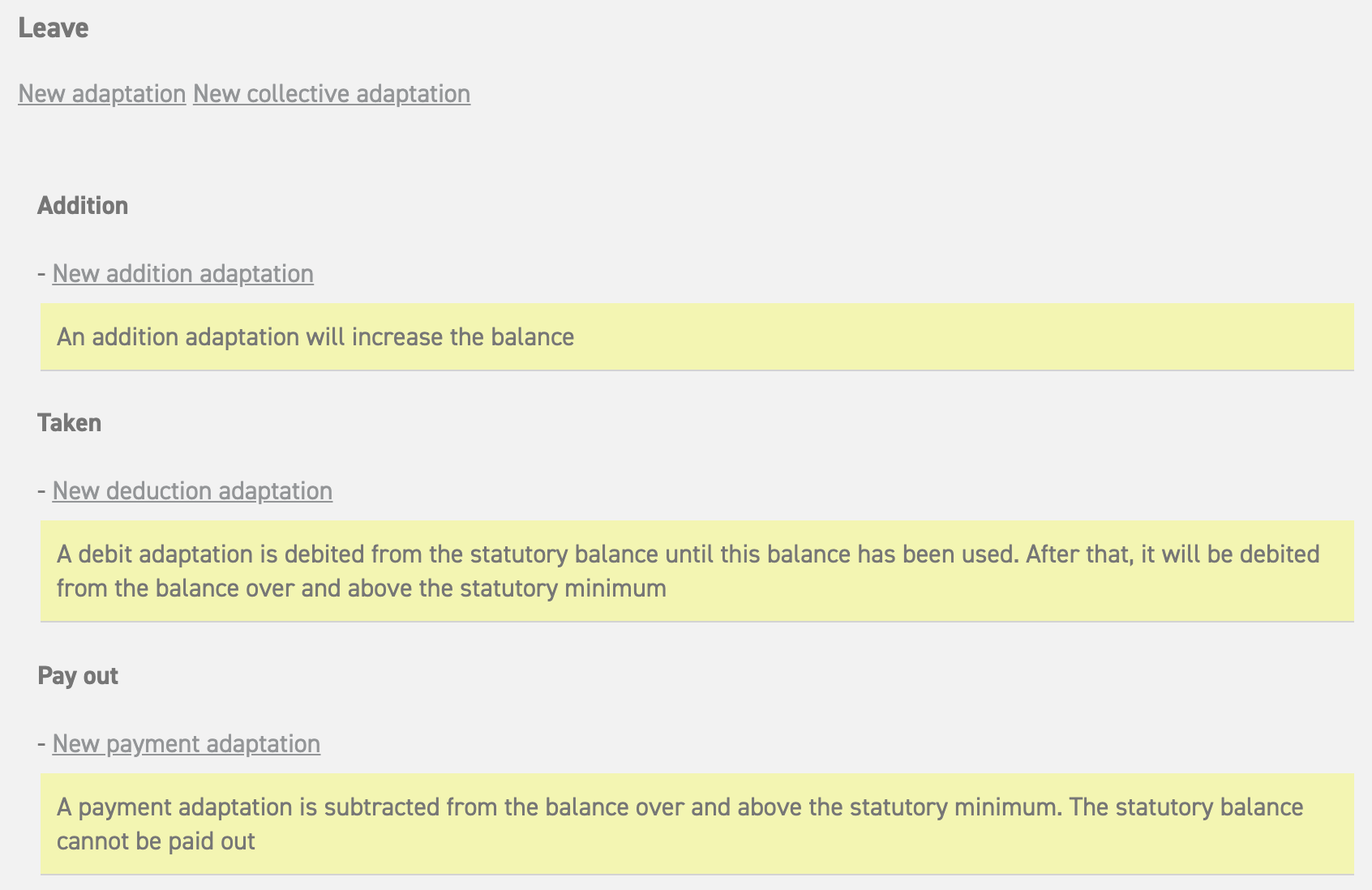
3. Select “new payment adaptation”, after which the following screen will appear:
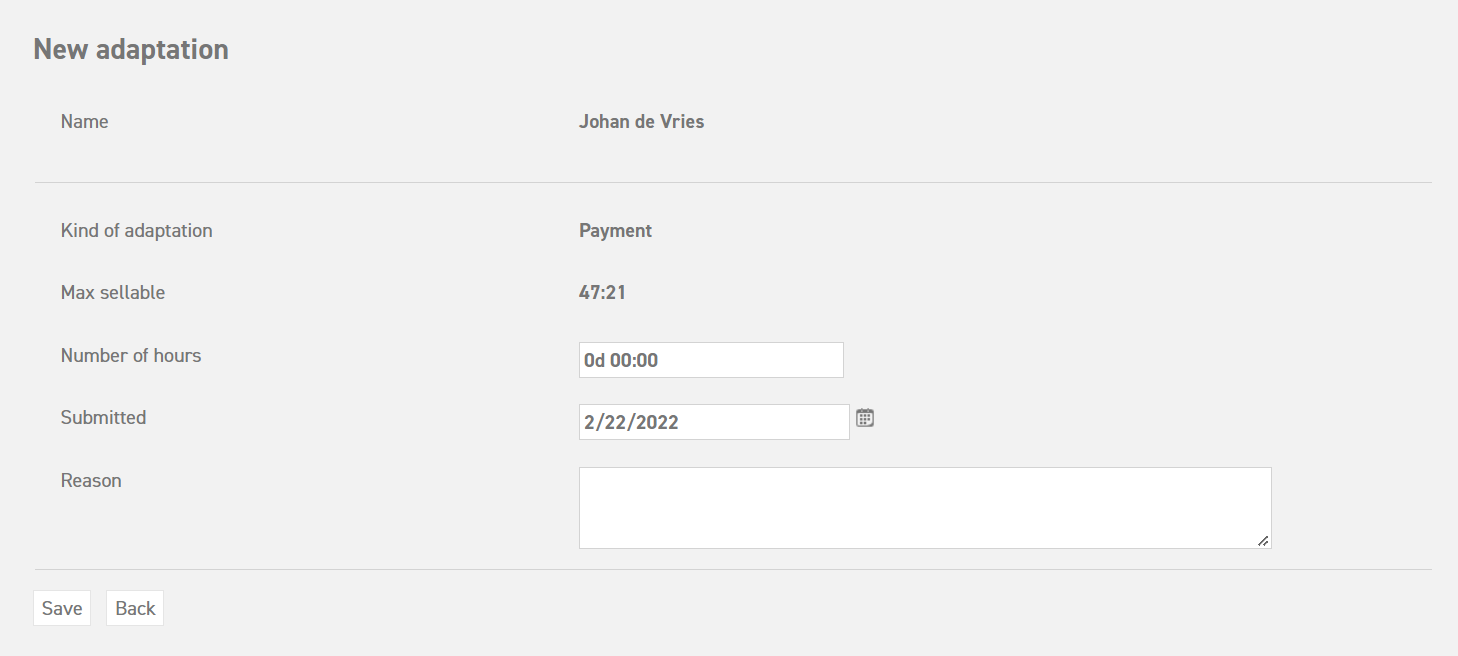
Number of hours: Fill in the number of hours that should be deducted here. The number can never be more than was entered at the maximum number of salable days.This way, the balance will also show that the balance has been paid out. Give a reason, and save the adaptation. In case there are multiple types of leave in the balance summary that have remaining balance, deduct these as well in the way shown above if they need to be paid out. Do not forget that as soon as the end of employment date has passed, the employee has to be made inactive (see next step). This prevents the employee from being able to log into the system, and allows a licence to be released for another user. The data of the employee will be kept in the system when the employee is made inactive.
Step 4
- Then you should return to the employee’s edit employee screen. After the employee has had his or her last day, you can change the employee’s status to inactive by selecting ‘make inactive‘. This employee shall henceforth be shown in gray in the employees overview. By changing an employee to inactive, a licence will become vacant, and it will make sure that the employee cannot enter the system anymore. Make sure to do this on one of his/her last days at work, so that the employee can still add requests in order to use up his or her vacation days.
Click here to learn more about changing a contract.
Click here to learn more about temporary contracts.
Click here to learn more about contract rules in an employment.