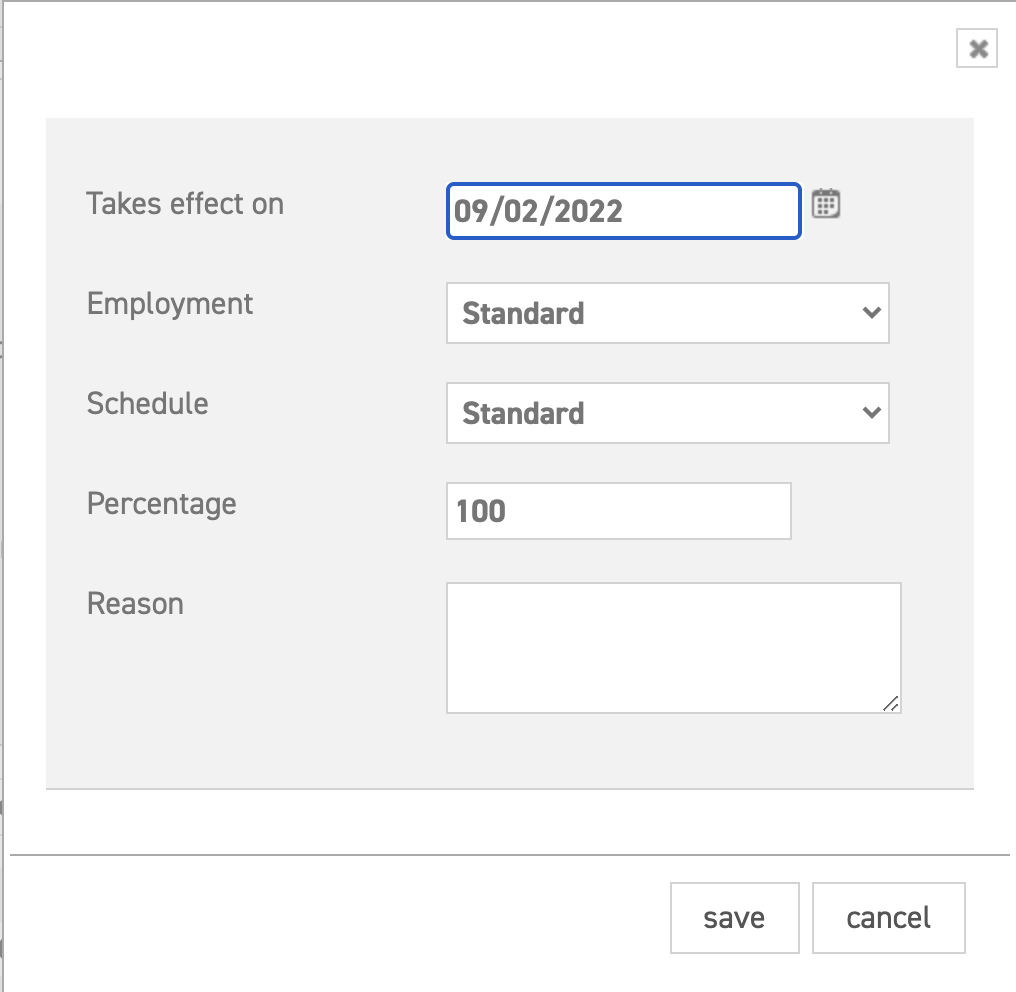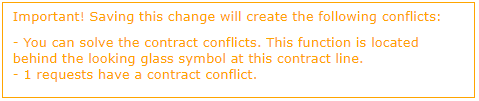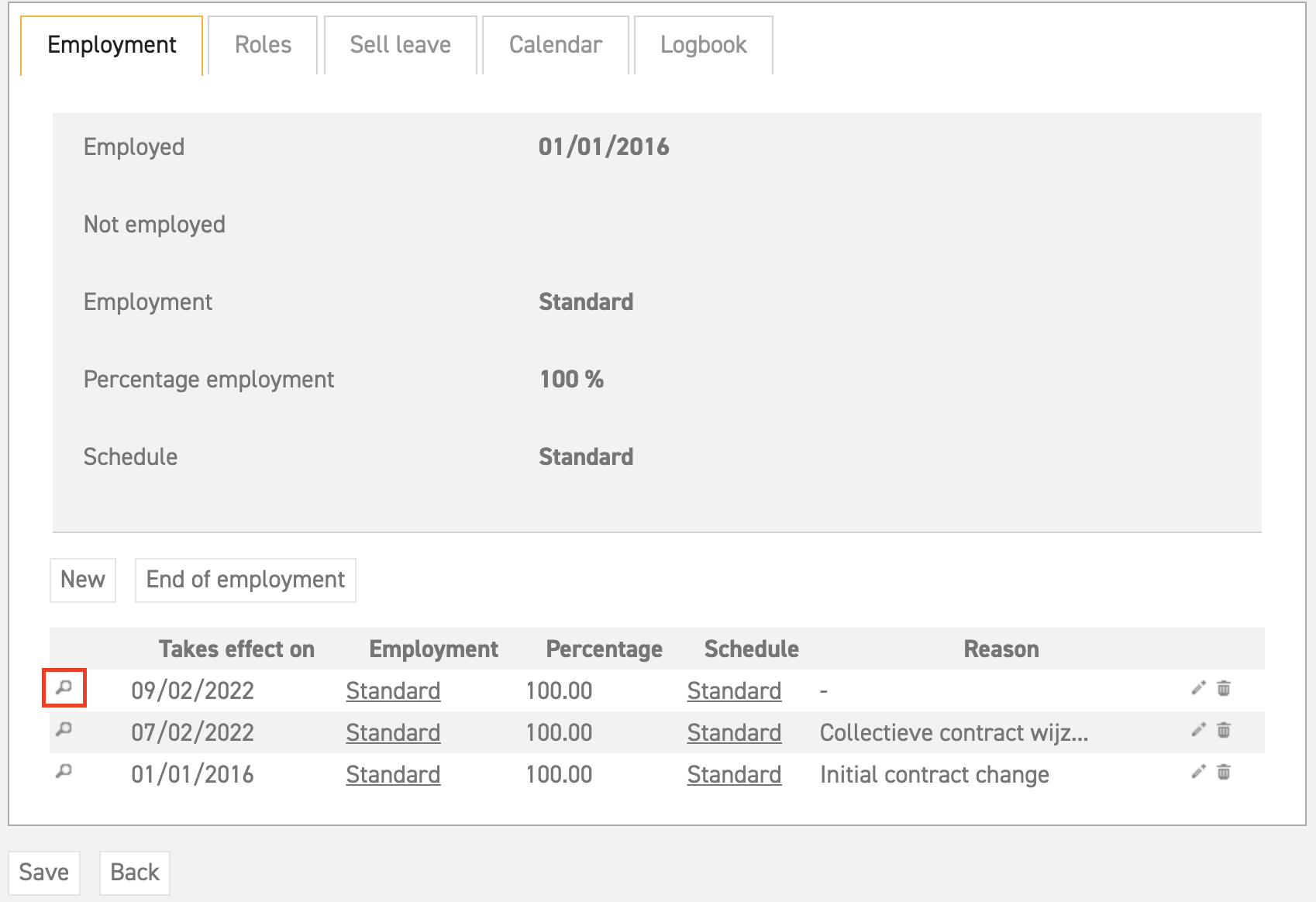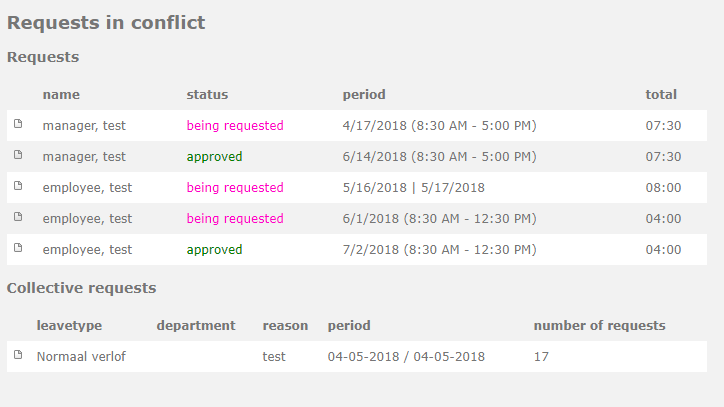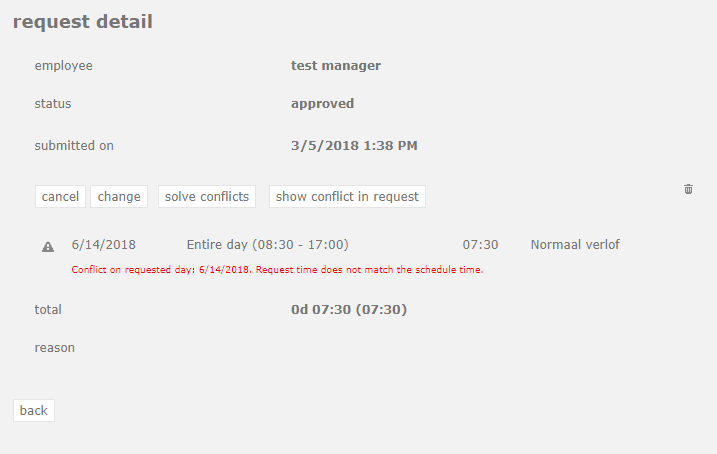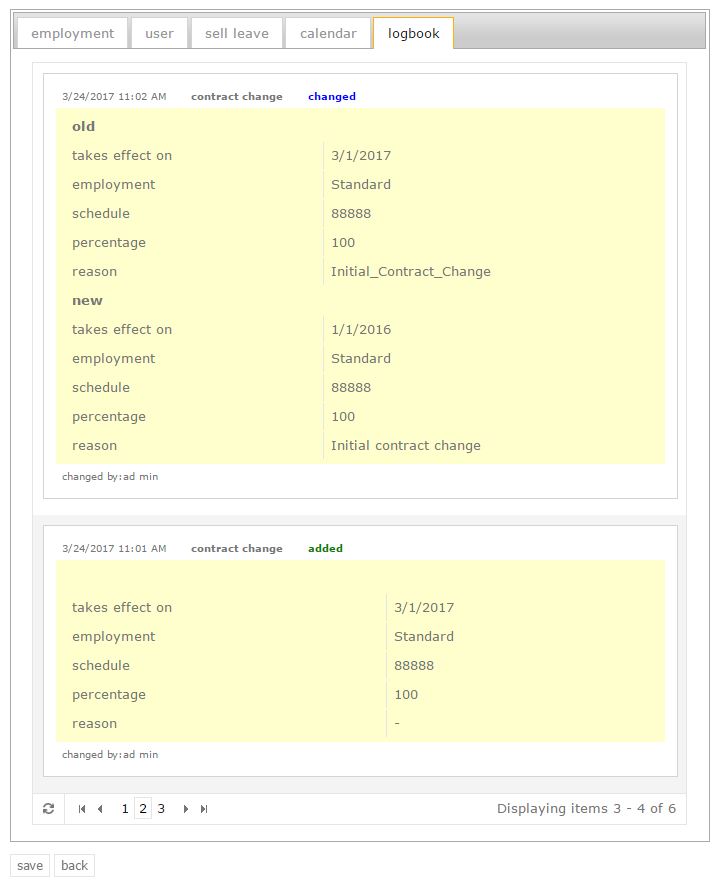Click here to read more about contract rules in employments.
Click here to read a step-by-step explanation of how to end an employee’s contract.
Implement a change in a contract
In this article, you will find an explanation on how to change or end a contract. A contractual change occurs: an employee works less hours, gets a different schedule or employment, or stops working for the company entirely. These situations bring forth changes which have to be entered into the system. Most of the time, this influences the leave balance.
Attention! If you should ever need to change a contract, you should always add a new contract rule instead of editing or deleting one! – When you change of edit a contract rule, the change will influence the entire period for which the contract rule applies. This could then also have a retroactive effect if the contract rule started in the past! In this case click on the pencil of the contract rule you would like to change.
When you use new contract rules, you create a timeline for employees which preserves history and keeps the balance accurate.
Change a contract
Contract rules can be altered below the edit employee page.
You can change a contract by adding a new contract rule to an employee’s contract in the screen below. Do this by clicking ‘new’.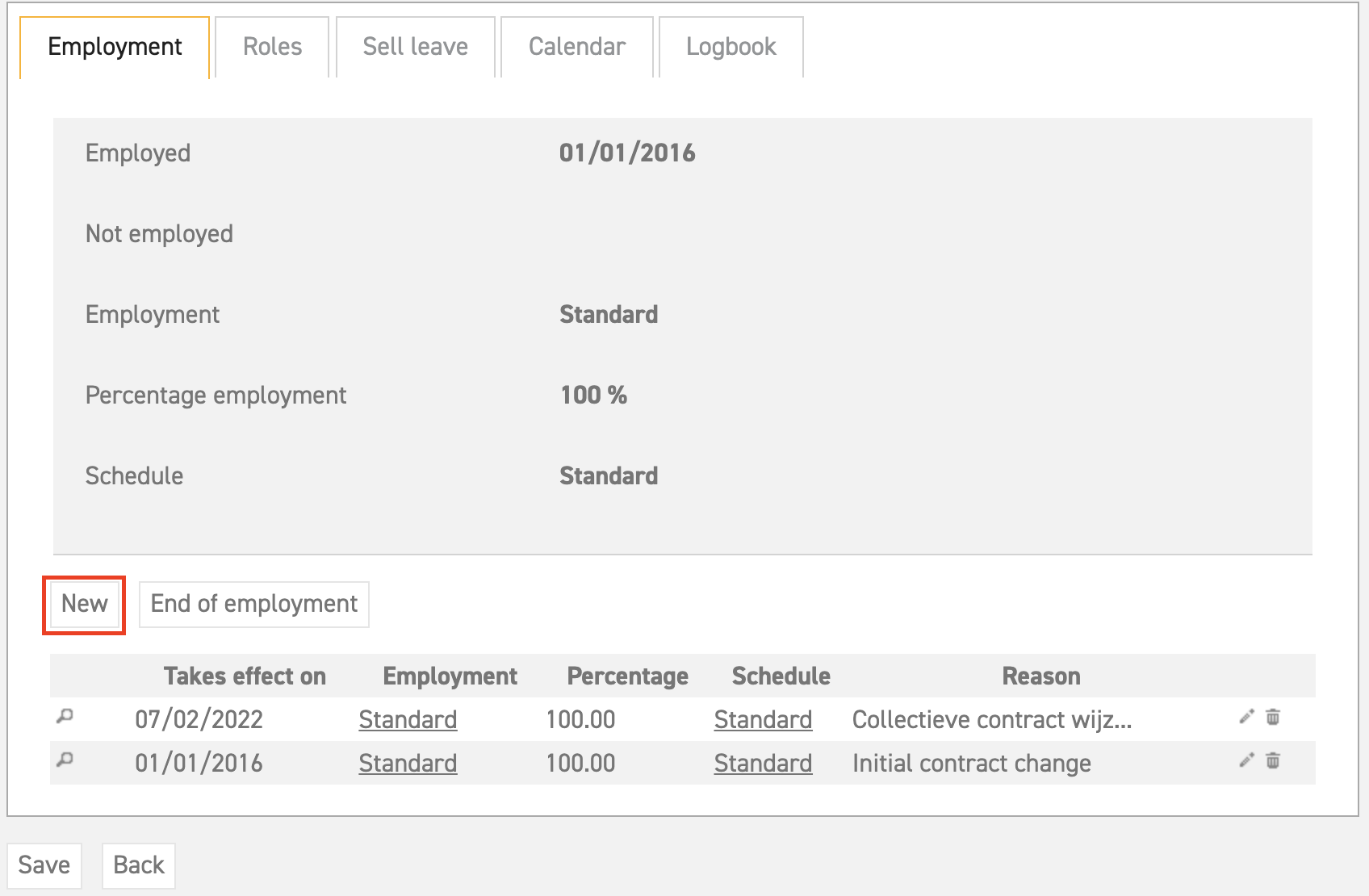
After you have selected ‘new’, the following screen will appear:
You will then see a number of options appear. Depending on what you wish to change in the contract, you could change one or more of the following:
- Takes effect on: Fill in the starting date here, meaning that the changes below will take effect from that moment onwards. This is how you place the change on the timeline.
- Employment: Is the employee going to change employments? Select the employment with which the employee will be engaged. If the new employment not in the list, you will have to create one; this can be done under master data in the menu on the left. Click here to read more about employments.
Attention! There are only 3 reasons to give an employee a new employment. In all other cases the employee should keep the same employment. Always check the following 3 reasons before giving an employee a new/other employment;- Compared to an existing, full-time employment, the employee is entitled to more, or less, leave days.
- Compared to an existing employment, the employee is entitled to more, or less, types of leave.
- Compared to an existing, full-time employment, the employee is entitled to more, or less, senior/seniority days.
- Schedule: If the schedule of the employee is to change, select the new schedule here. For this, the same applies: if the desired schedule is not in the list, you will have to create one under master data. Click here to learn more about creating schedules.
Attention! When the number of hours in the employee’s contract is changed, the schedule has to be changed. It is important to note that a new schedule should be created in this case; it is not wise to edit the old one. When the old schedule is edited, while the contract has not been changed yet, the schedule will be implemented straight away. This is because the schedule is still linked to the employee, and could also be linked to other employees. This also affects the effectiveness of the change of contract scan. For your convenience, the current schedule can be copied by using the copy function. Go to ‘Settings (gear icon top right)’ ⇒ ‘Master data’ ⇒ ‘Schedules’. To copy, use the first icon, next to the little pencil. Give the schedule a new name, fill in the schedule, and save.
Give the schedule a new name, fill in the schedule, and save. - Percentage: Enter the percentage of the employment which the employee will be working. The number of leave days will be calculated based on the employment and the percentage which the employee will be working. Read here how to apply/calculate the right percentage.
- Reason: You may add a reason for the change here, for instance: promotion, working less hours, etc.
Do not forget to click ‘save’. The employment has now been changed.
Check the new contract rule for conflicts
The Leavedays system can do a scan of the requests in the system after a contract has been edited. It could be possible that there are still requests in the system which were already requested and/or approved before the change took place.
Conflicting information can arise between the new schedule and the request. This conflict can be solved or deleted by the administrator. This can be done using the conflict analyzer.
Select the magnifying glass icon next to the newly created contract rule:
By selecting the magnifying glass icon, a new window will appear, showing the requests in conflict screen, as shown below:
Here, you can see that the system has found several conflicts; each request which has conflicting data is shown in a list. Such conflicts can arise when for instance an employee’s schedule is changed after they have already placed a request for that time period. In the list above, you can see that there are conflicting requests which were still being requested and also some that were already approved. When you select the detail icon of a request, you will be directed to the following screen:
This page contains several options:
- cancel: Select this option to cancel the request. It will then be deleted from the system.
- change: Select this option to change the request. A request screen will appear, in which you can change the details of the request.
- solve conflicts: Select this option to carry out the proposed solution. You can see the proposed solution by selecting “show conflict in request”. For instance, when the proposed solution is ‘has to be deleted’, then the system will delete this request.
- show conflict in request: Select this option to zoom in on the request itself. A screen with detailed information and a solution according to the current schedule or employment will be shown:
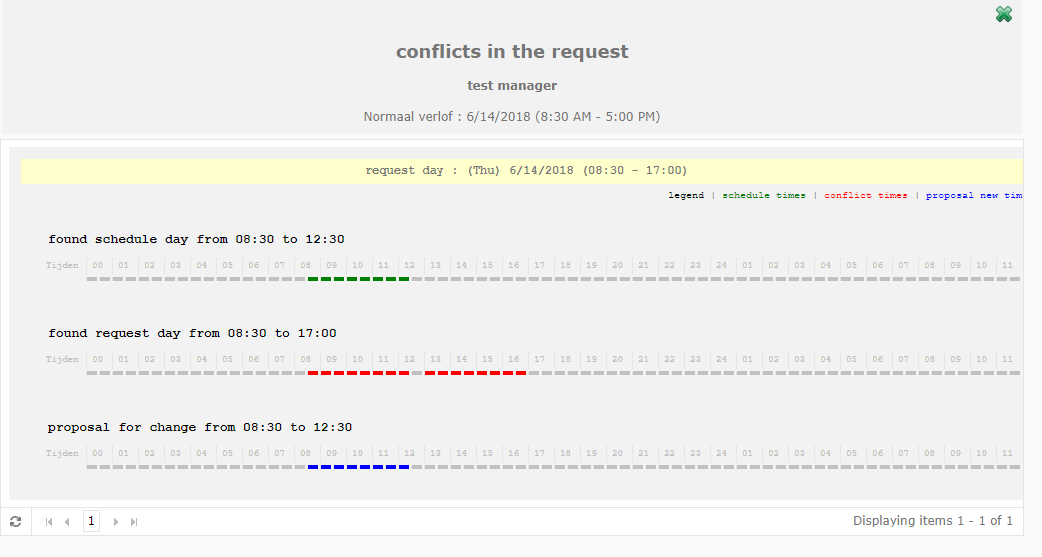
Logbook
The logbook is accessible from the edit employee screen. Each contractual change that has been carried out will appear in this logbook. This way, insight can always be gained with regard to who has implemented the change, as well as when and why. Deleted contract rules will also be shown in this overview. In the image below, you can see how changes in a contract have been documented.
Click here to read more about contract rules in employments.
Click here to read a step-by-step explanation of how to end an employee’s contract.