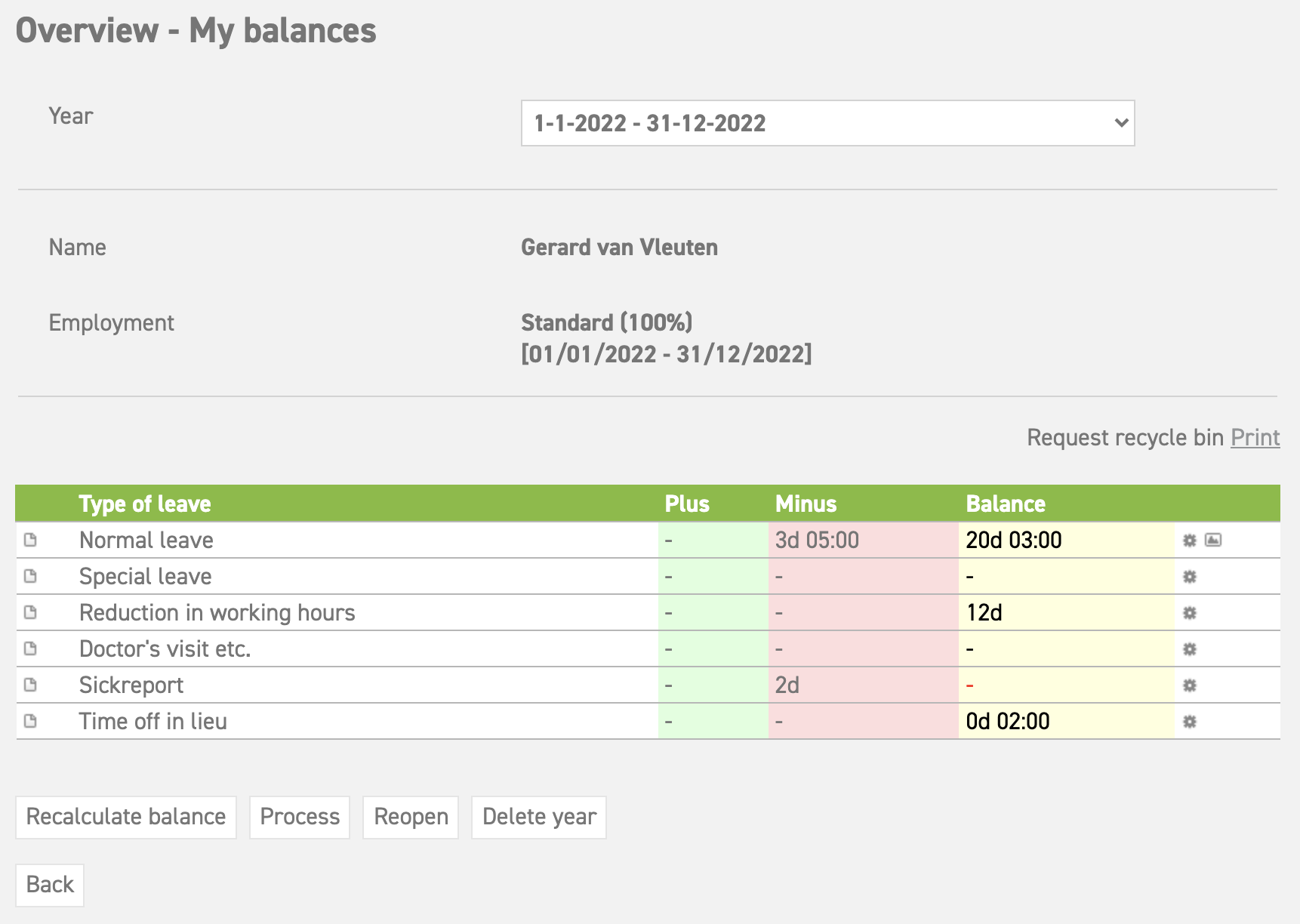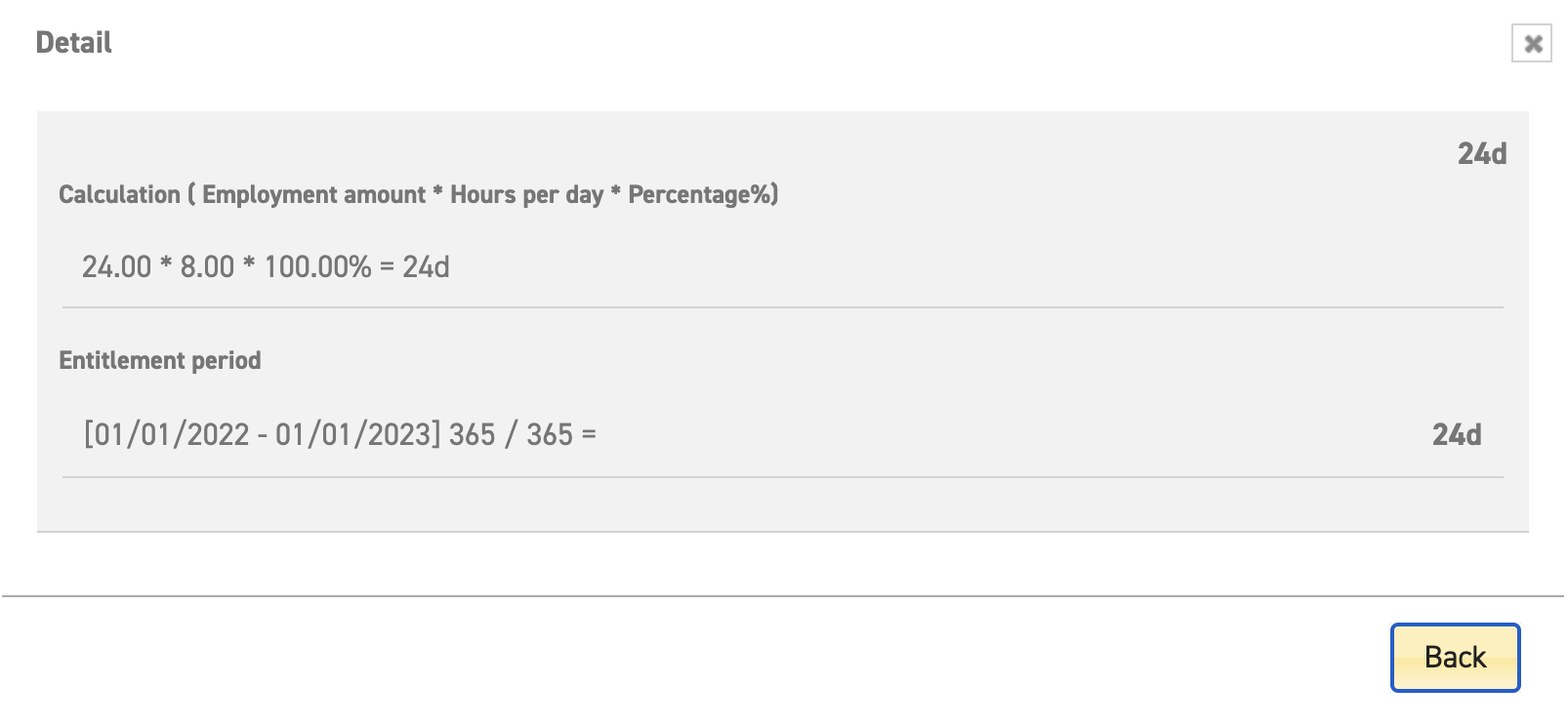Balance – Manage the balance
Every employee can see his or her balance. That way, there can be no confusion about requests; everything is processed in the system. An explanation of the balance overview can be found below. An admin can find an employees’ balance detail in four ways;
- The balance of an employee can be viewed at ‘Leavedays (module at the top)’ ⇒ Overview ⇒ Employee balances. Then select the employee in question.
- Edit employee screen ⇒ Employee Balance Summary
- ‘Leavedays (module at the top)’ ⇒ Overview ⇒ Calendar. Click on the name of the employee to view the balance
- ‘Leavedays (module at the top)’ ⇒ Overview ⇒ My balances. This last option navigates you to your personal balance and views the balance of the employee you are logged in with.
Year: This shows the selected year.
Name: This shows the name of the employee whose balance is shown.
Employment: This shows the employment linked to the employee and the percentage the employee works.
Plus: This shows the total entitlement of this employee for this type of leave this year. This can be shown in days, hours and days, and only hours.
Minus: This shows how much time has already been deducted of this type of leave this year.
Balance: This shows the current balance after plus and minus has been applied this year.
 icon:
icon:
Details about the balance can be found when the type of leave in question is selected.
 icon:
icon:
By clicking the little gear wheel icon, the balance will be processed.
The year will be processed when the fiscal year has to be closed. Normally, the fiscal year is processed for all employees at once. When this option is used at another time, the balance will be processed and closed for this employee, and then he/she will not be able to request leave anymore. After selecting ‘reopen’, the employee will be able to request leave again.
 icon:
icon:
This icon represents the acquired balance.
If the 2012 legislation on leave is used in your system (which you can select at ‘Settings (gear icon top right)’ ⇒ ‘Master data’ ⇒ ‘Types of leave’ ⇒ ‘Select the detail of a type’ ⇒ ‘Calculation method’), you can see the acquired balance here.
Recalculate balance
Using this option, the balance will be recalculated using the data that has been entered in the employee overview, the employment, and the percentage the employee works.
When to use this option?
This option may be used when a change has occurred that affects the balance of a number of employees, or when you have changed the settings regarding leave. This always involves a change of employment (adding or deleting balance or types of leave) or a contractual change. See the section on contractual changes to see what constitutes a contractual change.
The changes in balance or types of leave will only be visible in the balance summary after the balance has been recalculated.
Process & Reopen
By using this option, all balance will be processed. This can only be done when the fiscal year is over. It is therefore impossible to process halfway through the year, and thus nothing will happen when you try to use this option at that time.
When to use the process button?
The balance can be processed when the fiscal year is over. We recommend processing all employees at once at the end of the year, to make sure no one is forgotten. It can be a big hassle to do all of this manually, especially within a big company. See year processing for more details on this process.
The option of processing an individual employee is useful in the following situation:
The year has been processed for all employees but you find out that you have forgotten to process something, file a request, or clear a balance. In that case, you can reopen the balance of the employee individually by selecting the year in question at the top, and selecting ‘reopen’. The system will open the year for the employee in question, and you can implement the necessary changes. After the changes have been made, the year can be closed again by clicking ‘process’.
Delete year
Using this option, the year can be deleted. All data within this file will then be deleted.
Attention! After deleting the year, the only way to restore it is by restoring the back-up from the database. This can only be done by a Leavedays employee.
Calculating balance
An employee as well as a manager and administrator can see the calculated leave balance. This shows what the balance consists of and what might be added to it with regards to senior days and seniority days. This can be viewed in the balance summary detail (![]() icon), by selecting “leave entitlement adaptation”. In the screen that appears, select ‘detail’, next to ‘calculation’ to see the full calculation.
icon), by selecting “leave entitlement adaptation”. In the screen that appears, select ‘detail’, next to ‘calculation’ to see the full calculation.