iPad or iPhone
- Launch “Safari” app. This does not work from the “Chrome” app.
- Go to your LeaveDays area (for instance https://your-domain.leavedays.com) and log in or go to https://m.vrijedagen.nl
- After logging in, the application will suggest to you to open the mobile website. Please allow this to go to the mobile website to install the app;
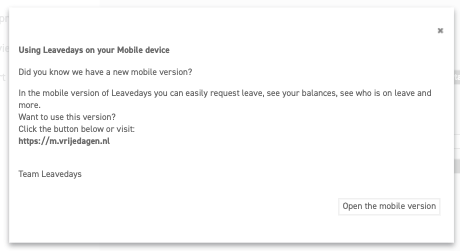
- Tap the icon featuring a upwards-pointing arrow coming out of a box at the bottom of the Safari window to open a drop-down menu.
- Tap “Add to Home Screen” [+]. The Add to Home dialog box will appear, with the icon that will be used for this website on the left side of the dialog box.
- Enter the name for the shortcut using the on-screen keyboard and tap “Add.” Safari will close automatically and you will be taken to where the icon is located on your iPad’s desktop.
Android
- Launch “Chrome” app.
- Go to your LeaveDays area (for instance https://your-domain.leavedays.com) and log in or go to https://m.vrijedagen.nl
- After logging in, the application will suggest to you to open the mobile website. Please allow this to go to the mobile website to install the app;
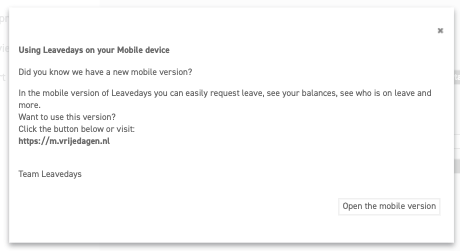
- Tap the menu icon (3 dots in upper right-hand corner) and tap Add to homescreen.
- You’ll be able to enter a name for the shortcut and then Chrome will add it to your home screen.
