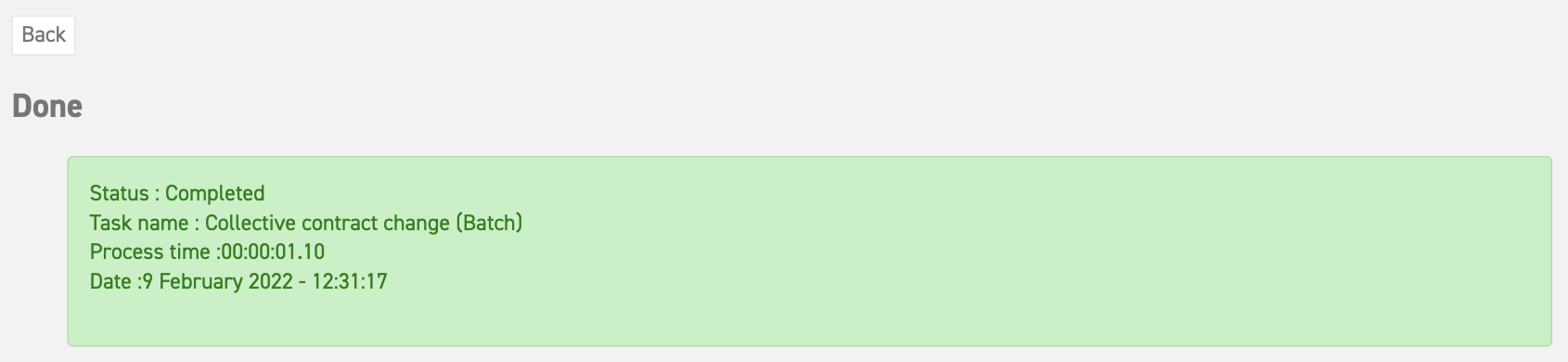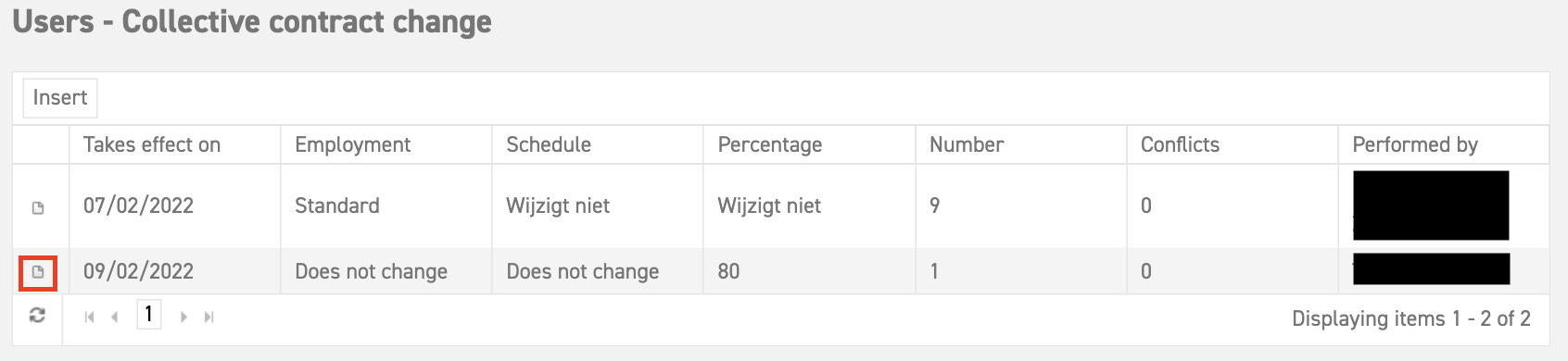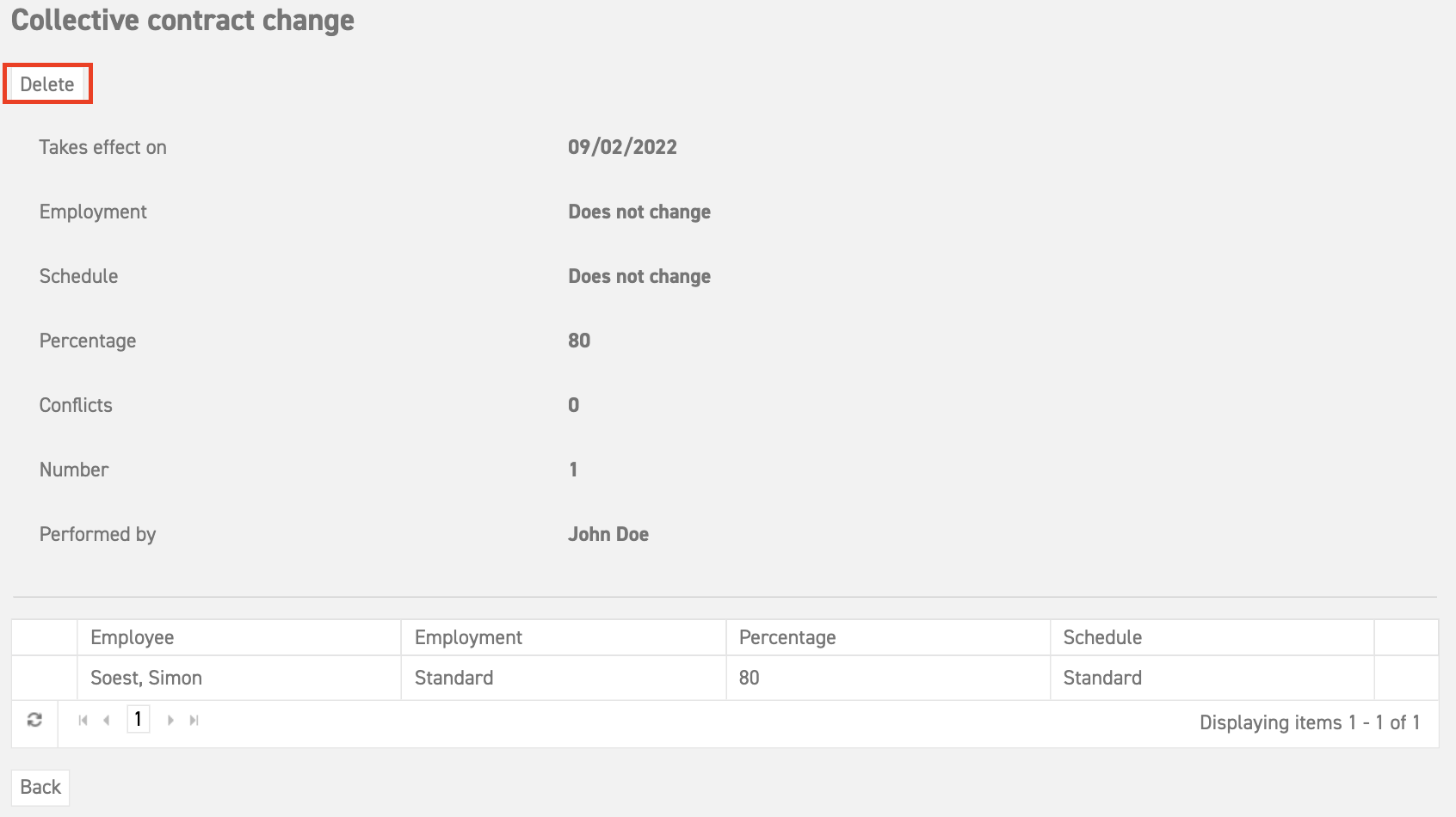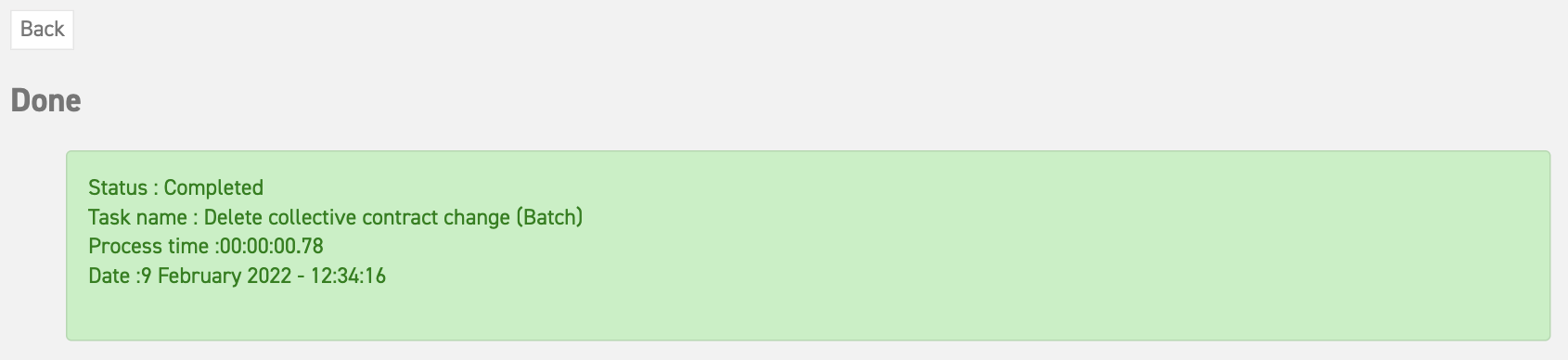It could occur that, for one reason or another, employees’ contracts need to be changed. This would usually be handled manually via the edit employee screen of the employee in question. In the case that it involves a bigger number of employees, it would take a lot of time to change everything manually. Therefore, you can choose to use a collective contract change to make changes for multiple employees at the same time, and connect a starting date for when the change needs to be implemented.
How does it work?
Go to ‘Settings (gear icon top right)’ ⇒ ‘Users’ ⇒ ‘Collective contract change’ in the menu on the left, and select ‘insert’. 
After you have selected ‘insert’, the following screen appears with several options:
- Takes effect on: Fill in the date on which the contract change needs to take effect.
- Percentage: When you check this box, a percentage of 100% appears; this can then be changed to the correct percentage.
- Employment: When you check this box, you can select the new employment for the employee(s) in the dropdown menu.
- Schedule: When you check this box, you can select the new schedule of the employee(s) in the dropdown menu.
Using the arrow next to the employee’s name, you can select employees who will be affected by this contract change. All employees selected here will get the contract as stipulated above in the settings above. There is no minimum number of employees for the change to take effect.
Select ‘save’.
Cancel the contract change
In case you wish to undo the changes that were made to the contract(s), select the detail icon next to the collective contract change.
As soon as you enter the detail screen, you can change the entire contract change, or the change that applies one employee individually. To delete the entire collective contract change, select ‘delete’. To delete a single employee from the collective contract change, select the trash can icon next to the name of the employee in question.
After deletion, a message appears saying that the cancellation was successful.