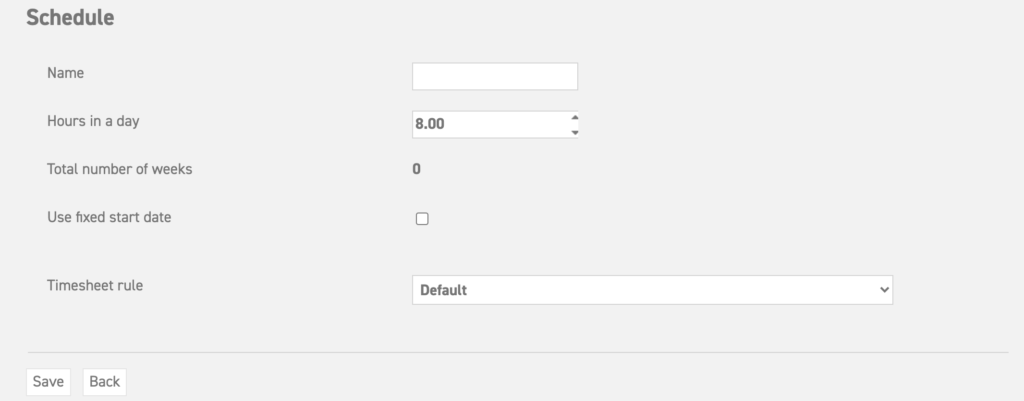Click here to read more about schedules.
Click here to read more about adding a fixed starting date for schedules with multiple weeks.
Click here to read more about flexible schedules
Schedules with multiple different weeks
It is possible for an employee to have a schedule with two different work weeks. For example, the even weeks, he/she has a 40-hour schedule, and the odd weeks a 32-hour schedule. In this case, the employee needs a schedule with multiple recurring weekly schedules.
- Always create a new schedule first, when inserting a schedule with multiple weeks. To do this, go to ‘Settings (gear icon top right)’ ⇒ ‘Master data’ ⇒ ‘Schedules’ in the menu on the left.
- Select ‘insert’. The following screen will appear:
- Give the schedule a distinguishable name. The standard number of hours in a day is 8. Even though the employee does not work 8 hours a day, the norm still needs to be 8 in the schedule.
The standard starting date of the schedule is the start of employment date of the employee to whom this schedule applies. For a schedule with multiple weeks, it is necessary to select a fixed starting date for the schedule instead. This way, week 1 will start on the same date for all employees to whom this schedule applies. This is especially convenient for companies who work with night duty and/or shift work. Attention! Choose a date which is earlier than the date on which the schedule will be applied to the employee. Read more about applying a fixed starting date to a schedule with multiple weeks here. - Then select ‘save’. The schedule has now been added to the schedule overview.
Adding different weeks
- To add weeks to the schedule, select the detail icon next to the schedule in question.

- In the schedule detail, you will see that the schedule of the first week is set according to the standard. Adapt the work times to fit the schedule you want for the first week.
- As soon as the first odd week has been created, add the second week to this schedule.
Do this by selecting ‘insert week’. 
Enter the number of weeks for which the same work times will be used. If this is one week (in the case of a biweekly schedule) enter 1 here. Otherwise, you can add any other number of weeks to which this schedule applies.- Then select ‘save’ and the second week has been added.
- To adapt the work times of the second week, select the 2 in the week overview.
To see an overview of this schedule for a whole year, select ‘export’. The system will then create an excel file with the schedule data for the whole year.
Click here to read more about schedules.
Click here to read more about adding a fixed starting date for schedules with multiple weeks.
Click here to read more about flexible schedules